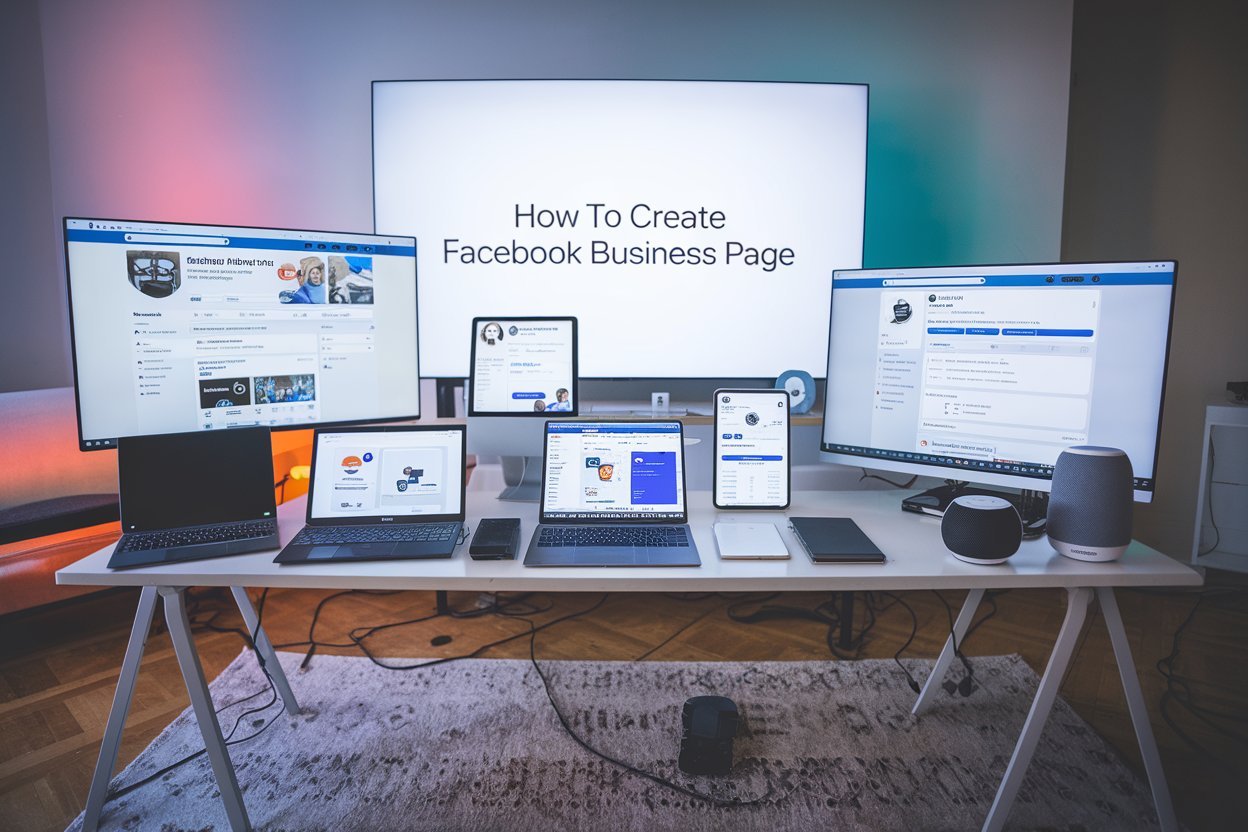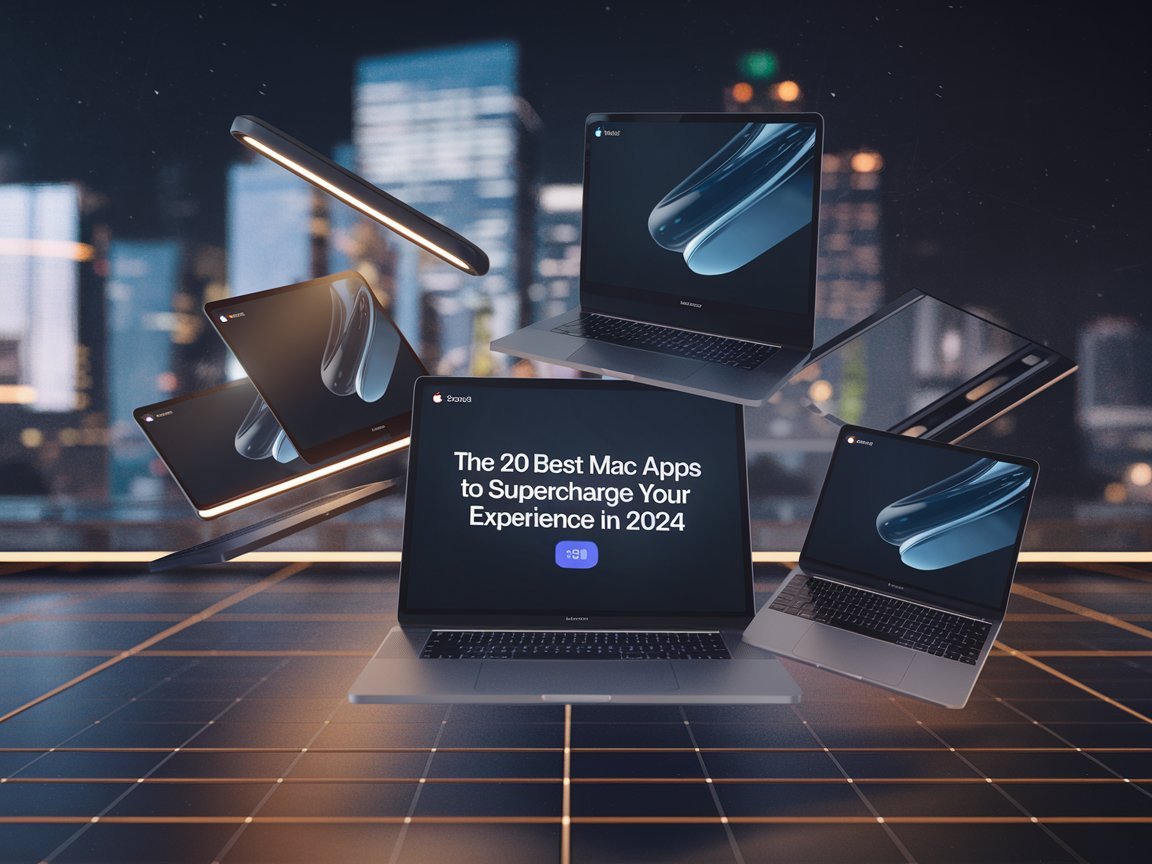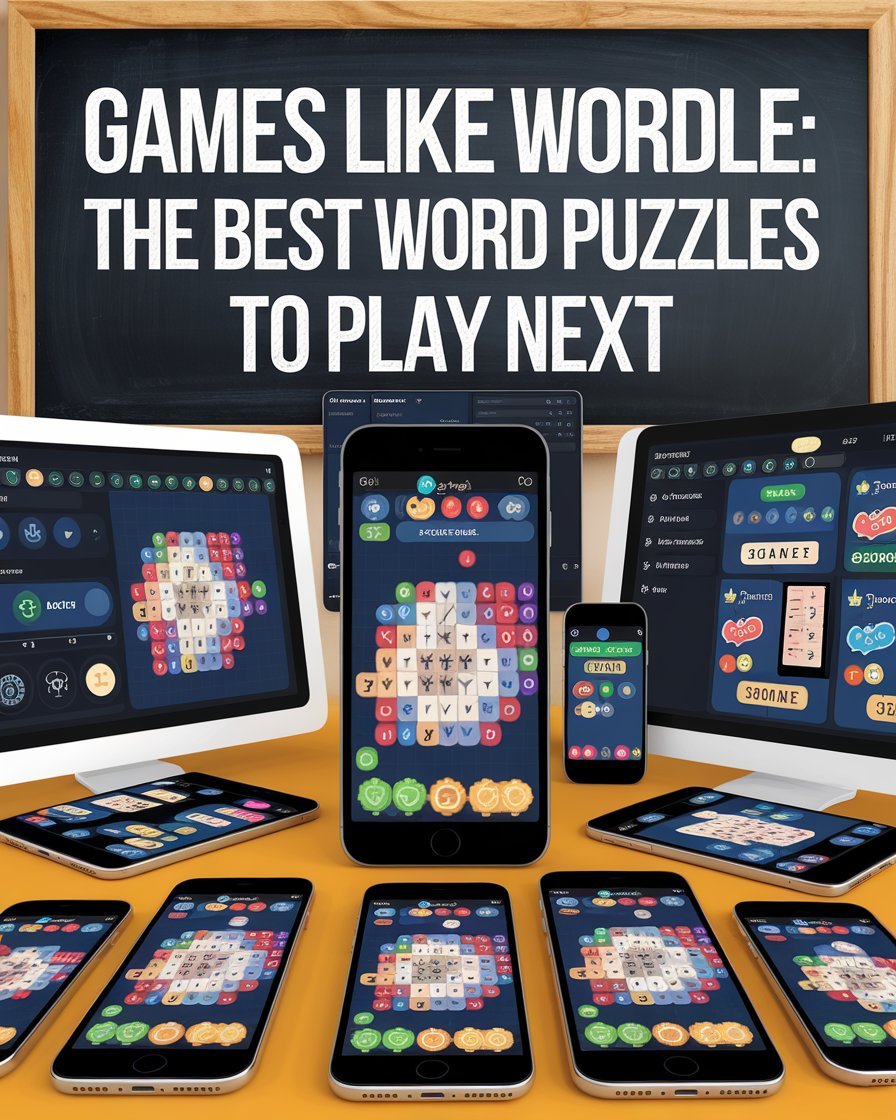Why do you need to install a specific software in Windows?
Installing software or applications on Windows 11 is crucial for enhancing productivity and user experience. Specialized applications, such as Adobe Photoshop or Visual Studio, provide advanced features for professional and creative work that built-in tools lack. Productivity suites like Microsoft Office or LibreOffice improve efficiency in document creation and data analysis, while security software protects against malware and cyber threats. Additionally, custom applications allow users to personalize their computing environment and access utilities that optimize system performance and troubleshoot issues. Overall, installing software is essential for fully utilizing Windows 11’s capabilities, ensuring a more effective and secure computing experience.
Let’s now install a software by following the steps with Additional Tips
1. Download the Installation File:
– Navigate to the official website of the software you wish to install.
– Look for a “Download” or “Get” button, typically found on the homepage or under a dedicated downloads section.
– Click or enter on the download button to start the download process.
2. Locate the Downloaded File:
– By default, downloaded files are often located in the “Downloads” folder unless you specifie a different location during the download.
– You can access the “Downloads” folder quickly by pressing `Win + E` to open File Explorer and then selecting “Downloads” from the left-hand navigation pane.
3. Run the Installation Wizard:
– Double-click on the downloaded installation file. This action typically initiates the installation wizard.
– If prompted by User Account Control (UAC), click “Yes” to give the installation to proceed.
4. Follow the Installation Prompts:
– The installation guides you through the process step-by-step. Follow the on-screen instructions to proceed.
– You may be asked to choose the installation language, agree to terms and conditions, or specify installation settings. Make selections according to your preferences.
5. Select Installation Location:
– Some applications allow you to choose where they are installed on your system. If given the option, select an appropriate installation directory.
– Otherwise, the software will install in the default location set by the developer.
6. Complete the Installation:
– Once all necessary options and settings have been chosen, click “Install” or “Finish” to begin installing the software.
– The installation process may take a few moments to complete, depending on the size and complexity of the application.
7. Launch the Application:
– After installation completes successfully, you can usually launch the application immediately by selecting it from the Start menu, desktop shortcut (if created), or from the installed location.
8. Check for Updates (Optional):
– It’s a good practice to check for updates after installation to ensure you have the latest features and security patches.
– Many applications offer an update option within their settings menu or through an automatic update feature.
Additional Tips:
– System Requirements: Before downloading, ensure your system meets the minimum requirements specified by the software.
– Antivirus Software: It’s advisable to have antivirus software active during the download and installation process to protect your system from potential threats.
– Uninstallation: If you no longer need the software, you can uninstall it via the Settings app or Control Panel in Windows 11.
By following these steps, you can efficiently install any desired software or application on your Windows 11 PC, enhancing productivity and enjoyment tailored to your needs.